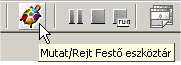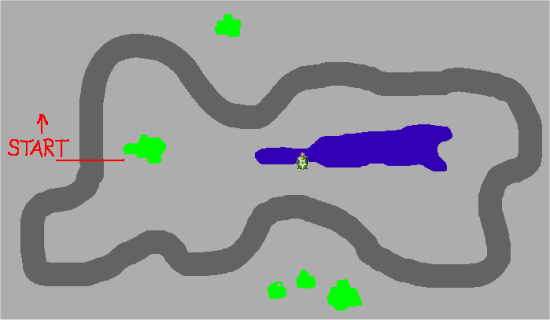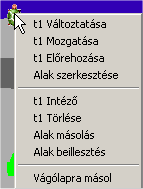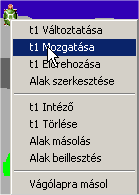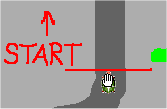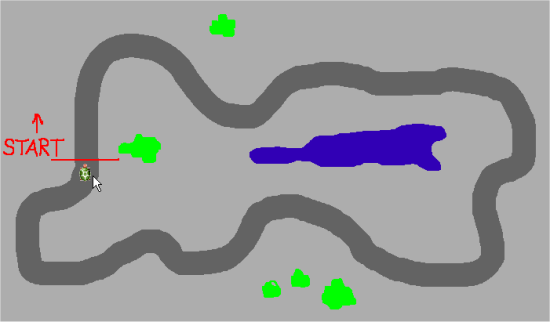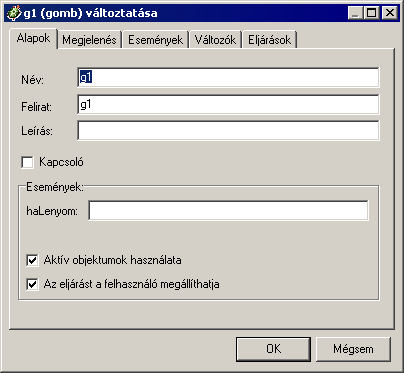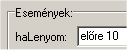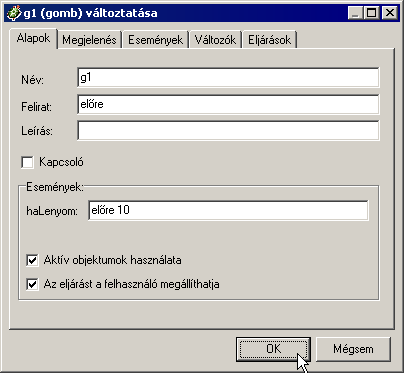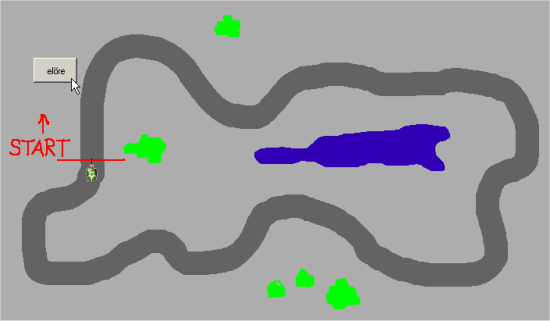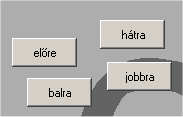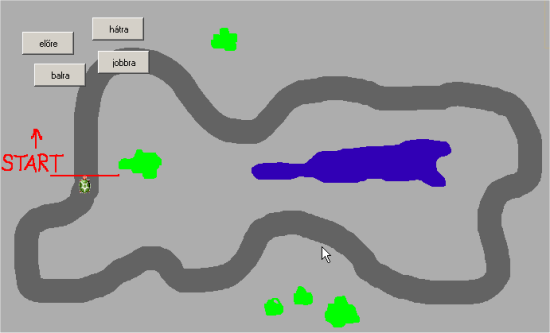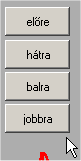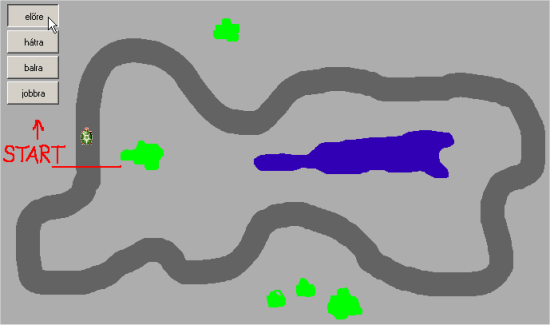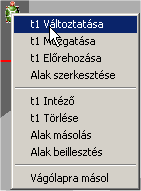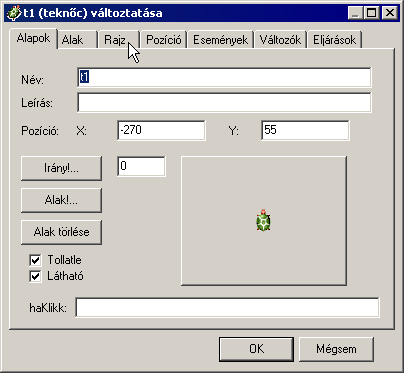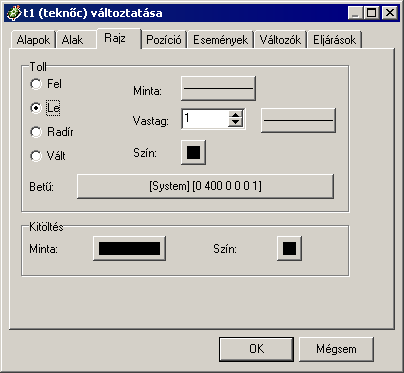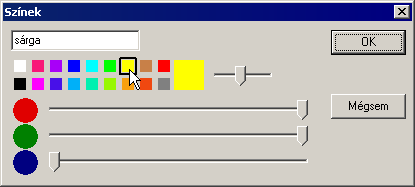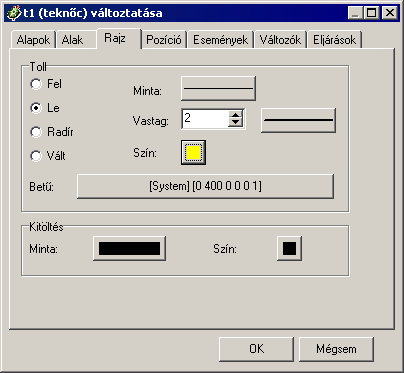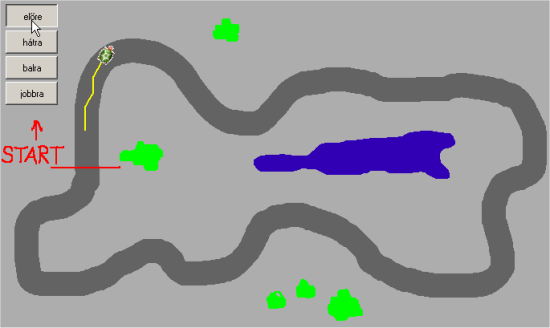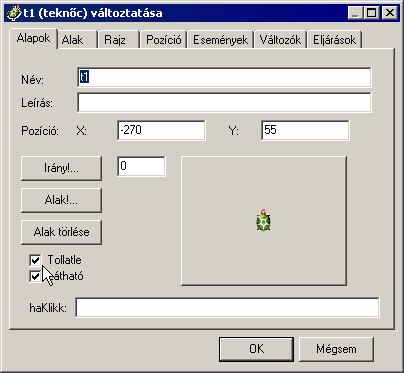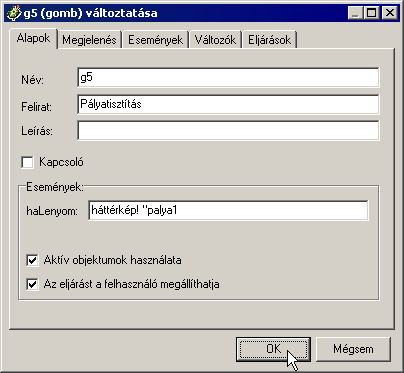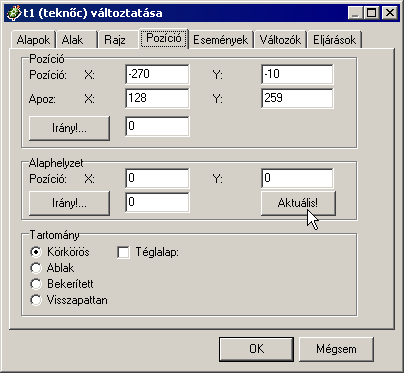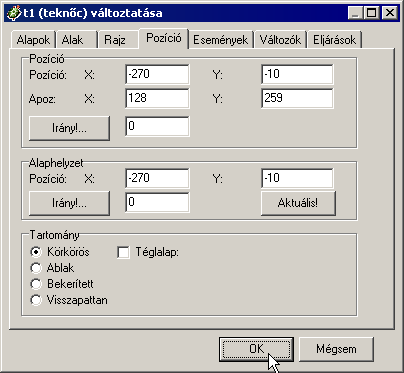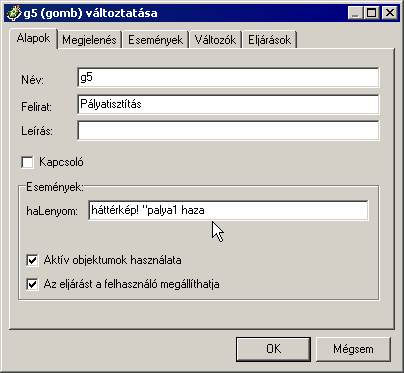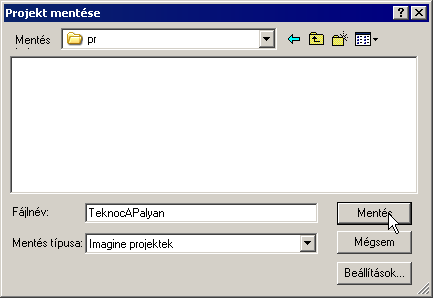Utasítások Utasítások lépésről lépésre
|
TervElőször tervezd
meg a lépéseidet!
|
 |
Kiindulásnak
rajzold meg a pályát és mentsd el háttérként.
Majd a teknőc
helyét változtasd meg, hogy a kezdővonalnál
álljon.
Ezután haLenyom eseményű
gombokat kell létrehoznod, hogy a
teknőcöt navigálhasd. A méretüket, nevüket és képernyőn elfoglalt
helyüket is megváltoztathatod.
Majd megváltoztathatod
a teknőc tollának színét és vastagságát, valamint felveheted
és lerakhatod a tollat.
Végül szükséged lesz egy
haLenyom eseményű gombra, hogy az új
játékot mindig tiszta pályán kezdhesd.
Kezdjük el a gyakorlatot! |
|
|
|
1. lépés
A háttér megrajzolása és elmentése
|
Első lépésként rajzold meg
a hátteret és mentsd el a későbbi használatra.
 |
Akkor kezdjünk
bele a feladatba.
Mozgasd az egeredet
a Fájl menüpont fölé és kattints
egyszer a bal egérgombbal. |
|
|
 |
Most ez a
legördülő menü jelenik meg. Válaszd az Új projekt... pontot.
Vidd az egeredet az
Új projekt... menüpont fölé és
kattints egyszer a bal egérgombbal. | |
|
 |
Most egy
párbeszédablak jelenik meg, és közli veled, hogy a jelenlegi
projektedet törölni fogja. El akarod menteni azt, amin eddig
dolgoztál?
Ha eddig egy másik
projekten dolgoztál, ne felejtsd el elmenteni a munkádat, és az
Igen gombra kattintani. De ha
éppen csak kísérleteztél, és nem akarod később onnan
folytatni, ahol most félbehagyod, csak kattints a Nem gombra. Egy új képernyő jelenik
meg előtted. | |
|
 |
Jelenítsd meg a Festő eszköztár gombjait, hogy a
rajzoló eszközöket elérhessük.
Csak mozgasd az egeredet a
színes teknőc fölé, ez a Festő
eszköztár ikonja. Láthatod, hogy világosabb lesz. Ekkor
kattints rá egyszer a bal
egérgombbal. | |
|
 |
A Festő eszköztár használatát az
Imagine alapokban ismerheted meg. | |
 |
|
Itt rajzoltunk egy
pályát tóval és néhány bokorral. Persze te biztos sokkal jobb
versenypályát tudsz magadnak rajzolni! | |
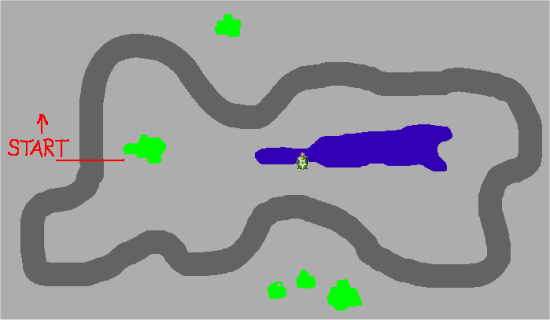 |
 |
Ne felejtsd el a
hátteredet elmenteni úgy, hogy egyszer kattintasz a bal
egérgombbal az eszköztár Háttér
gombjára.
Nézd meg az Imagine
alapokban, hogyan kell menteni.
Okos dolog, ha kifejező
neveket adsz a fájljaidnak. Ennek a háttérnek például a
következő nevet adhatnád: palya1.lgf. Arra is figyelj, hogy ezt
a fájlt abba a saját könyvtáradba mentsd el, ahova a
projektedet is menteni fogod. | |
|
 |
Mivel már nincs
szükség a Festő eszköztárra,
eltüntetheted.
Vidd az egered ismét a
színes teknőc fölé, és kattints egyszer a bal
egérgombbal. | |
|
|
2. lépés
A
teknőc helyzetének megváltoztatása |
Ahogy a képernyődön láthatod, a
teknőc még mindig középen van. A startvonalhoz kell állítanod.
 |
Kattints egyszer a
teknőcre a jobb egérgombot használva.
Megjelenik egy felbukkanó
menü. | |
|
 |
Válaszd a t1 Mozgatása pontot.
Jelöld ki az egérrel ezt a menüpontot,
aztán kattints egyszer a bal
egérgombbal. | |
|
|
|
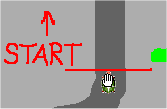 |
 |
Mozgasd a kezet a teknőccel a
megfelelő kiindulópontra, és kattints egyszer a bal
egérgombbal, hogy a kéz elengedje a
teknőcöt. | |
|
Szükséged lesz néhány
irányítógombra, amivel meg tudod mondani a teknőcnek, hogy menjen előre,
hátra, balra, vagy jobbra.
|
4. lépés
A gomb nevének, méretének változtatása és haLenyom
esemény hozzáadása |
Amikor gombokat
helyezel az oldalra, az Imagine Logo nevet ad
nekik. Az első gomb neve g1, a másodiké g2. Szeretnéd átnevezni őket? Egy
jobb név segíthet megérteni, mit is csinál a gomb.
 |
Kattints egyszer
az oldalon levő gombra a jobb egérgombbal.
Megjelenik egy felbukkanó
menü. | |
|
 |
Válaszd a g1 Változtatása menüpontot.
Most már tudod, ezt hogyan kell. Csak
egy utolsó emlékeztető: mozgasd az egeredet ehhez a
menüponthoz és amikor kijelölted, kattints egyszer rá a bal
egérgombbal. | |
|
|
Ezután ebben a
párbeszédablakban a gomb tulajdonságait fogod látni.
| |
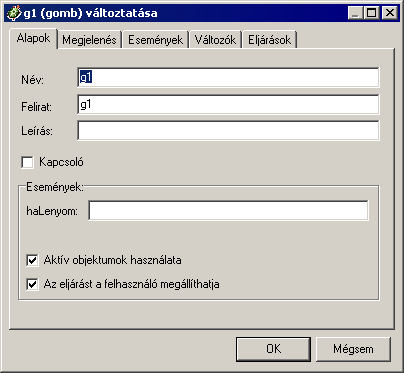 |
 |
Kattints a Felirat: melletti mezőbe.
A gomb új
szövegét, a Felirat mezőbe írd:
előre | |
|
 |
Kattints a haLenyom: melletti mezőbe.
A haLenyom mezőbe írd be azt a
parancsot, amelyet szeretnél végrehajtatni, amikor a gombot
megnyomod. Ez a haLenyom
esemény:
előre 10
| |
|
|
|
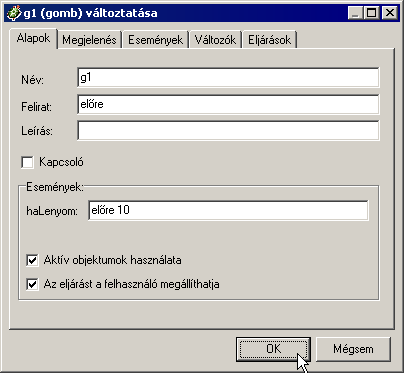 |
 |
A tulajdonságok
változásai csak akkor lépnek életbe, amikor rákattintasz
egyszer az OK gombra.
Mostantól a gombod úgy fog viselkedni,
ahogy azt beállítottad a tulajdonságok
párbeszédablakban. | |
|
| |
Amint látod, a
gomb felirata megváltozott. Hoppá, a szöveg nem fér
ki! | |

|
 |
A gombod méretét
úgy változtathatod meg, hogy az egérkurzort a gomb széléhez
illeszted, és egyszerre nyomod le a jobb egérgombot meg a Ctrl billentyűt. Miközben lenyomva
tartod őket és a gomb oldalát mozgatod (azaz húzod az egeret),
láthatod, ahogy a gomb mérete megváltozik. Így állíthatod be a
gombod méretét. A lenyomott gombok elengedésével rögzítheted
is a kívánt állapotot. | |
|
| |
Már kész is vagy
az első gombbal. | |
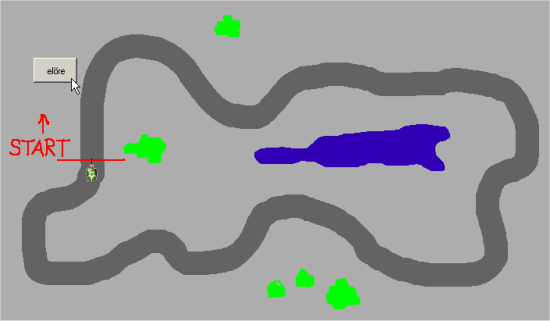 |
|
5. lépés
A többi gomb létrehozása és elhelyezése a
lapon |
A teknőc
navigálásához szükségünk van még néhány gombra, amelyekkel nem csak előre
tudnunk menni. A vissza, balra és jobbra mozgásokat is hasznos lenne
elkészíteni.
 |
A további gombok
létrehozásához ismételd meg a 3. és 4. lépést, de most a
következő feliratokat és haLenyom
eseményeket használd:
| hátra |
hátra 10 |
|
jobbra |
jobbra 30 |
| balra |
balra
30 |
. | |
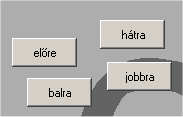 |
|
Most már megvan az
összes szükséges gomb, de elég szétszórtan helyezkednek
el. | |
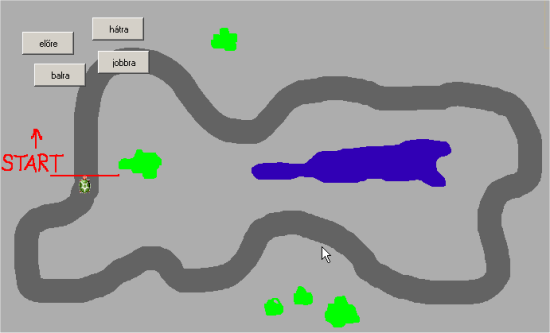 |
Nem szeretnéd
elrendezni őket?
|
6. lépés
A teknőc tollszínének és tollvastagságának
megváltoztatása |
Ha azt szeretnéd,
hogy a teknőc más színnel vagy más tollvastagsággal rajzolja a megtett
utat, akkor meg kell változtatnod a teknőc tulajdonságait:
|
7. lépés
A teknőc tollának felemelése és
lehelyezése |
Ha nem szeretnéd,
hogy a teknőc útvonalat rajzoljon mozgás közben, fel kell emelned a
tollat!
 |
Kattints egyszer a
teknőcre a jobb egérgombbal, és válaszd a t1 Változtatása menüpontot a
felbukkanó menüben. | |
|
 |
Láthatod, hogy a
Tollatle jelölődoboz be van
pipálva. | |
|
 |
Tüntesd el a pipát úgy, hogy
rákattintasz egyszer a bal
egérgombbal. | |
|
 |
Az új tulajdonságok csak akkor lépnek
érvénybe ha egyszer rákattintasz az OK gombra a bal
egérgombbal. | |
|
|
Ha szeretnéd, hogy a teknőc újra
húzzon vonalat maga után, meg kell ismételned a 7. lépést. De
most arra ügyelj, hogy a Tollatle
jelölődobozt bepipáld, úgy, hogy az üres négyzetbe egyszer
belekattintasz a bal egérgombbal. | |
|
|
8. lépés
Pálya betöltése üres háttérre, teknőc
visszahelyezése a kezdőponthoz és projekt
elmentése |
A teknőcöd
sétáltatás közben teljesen összefirkálta neked a hátteret, és most
szeretnéd a térképet újra megtisztítani. Persze újra be tudod tölteni a
hátteret, de talán jobban szeretnéd ezt egyetlen gombnyomással elintézni.
Az is előfordulhat, hogy szeretnéd a teknőcöt mindig visszahelyezni a
kezdőpontra. És soha ne felejtsd el a munkádat elmenteni! Ezek minden
projektben az utolsó simítások. Így biztos lehetsz benne, hogy ha
legközelebb megnyitod, ismét az elejétől kezdhetsz új játékot.
 |
Hozz létre egy új
gombot. Ezt már tudod, hogyan kell (lásd 3-5. lépés). Most
változtasd meg a tulajdonságait úgy, hogy a Felirat: pályatisztítás legyen
és a haLenyom esemény:
háttérkép! "palya1
A parancs első része arra a képre
állítja a hátteret, amit a parancs utolsó részébe írtunk, ez
most "palya1". Ez a parancs azt feltételezi, hogy a
háttérképed az Imagine programod "képek" könyvtárán belül,
vagy az indító könyvtárban található.
Kattints egyszer az OK gombra a
bal egérgombbal, hogy az eseményt véglegessé
tedd. | |
|
 |
Most meg kellene
változtatni a teknőcöd tulajdonságait. Ezt már tudod, hogy
kell (lásd a 6. lépést). De most válszd a Pozíció fület.
A következő párbeszédablakot fogod
látni:
Nézd meg az Alaphelyzet területet. Ez azt
jelenti, hogy a teknőcnek van egy alaphelyzete (Haza
állapota), és ez a mező ennek az értékét tartalmazza.
Jelenleg:
Pozíció
X: 0 Y: 0
Miután a teknőcöt a kezdőpontra
vitted, tedd ezt alaphelyzetté. Csak annyit kell tenned, hogy
rákattintasz az Aktuális!
gombra. | |
|
 |
Most ezt fogod
látni:
Észreveheted a változást a Alaphelyzet Pozíció mezőkben.
Az esemény véglegesítéséhez kattints
az OK gombra a bal
egérgombbal. | |
|
 |
Most már a
kezdőpont a teknőcöd új alaphelyzete, és nem csak a pálya
letisztításával kezdhetsz új játékot, hanem azzal is, hogy
megmondod a teknőcnek, hogy menjen az alaphelyzetére.
Ezt megteheted, ha megváltoztatod a
"pályatisztítás" gomb tulajdonságait. Már tudod, hogy mit kell
tenned (lásd 4. lépés). Most egészítsd ki a haLenyom esemény mezőt a
következővel:
haza
Az eredmény:
Az esemény véglegesítéséhez kattints
az OK gombra a bal
egérgombbal. | |
|
 |
De még mielőtt
elkezdesz játszani, ne felejtsd el a projektedet menteni.
Ehhez a Mentés ikonra kell kattintanod
egyszer az eszköztáron a bal
egérgombbal: | |
|
 |
Előjön egy Mentés párbeszédablak, ahol nevet
adhatsz a projektednek, vagy használhatod, a már meglévő
nevét.
A mentés befejezéséhez kattints
egyszer a Mentés gombra a bal
egérgombbal.
Minden kész a játékhoz. Jó
mulatást! | |
|
 |
Valóban azt érted el, amit elterveztél?
- Ha igen, akkor örülhetsz és haladhatsz előre;
-Ha viszont nem, akkor
mindenképpen vizsgáld meg hol történhetett a hiba vagy eltérés az eredeti
tervtől és annak lépéseitől.
|
|
|
|