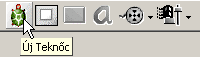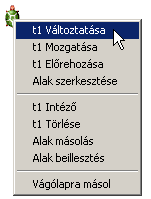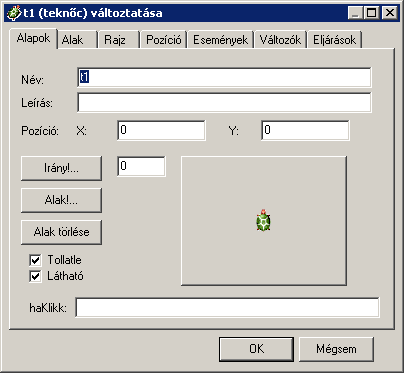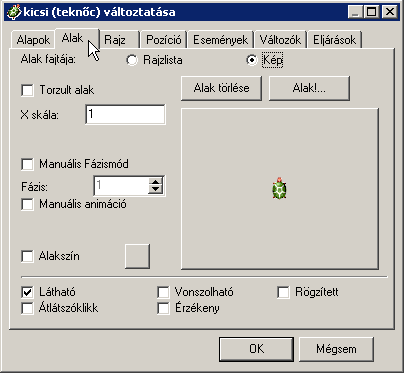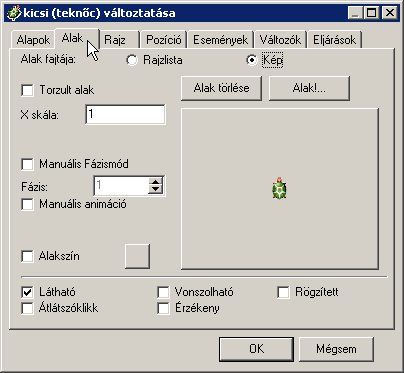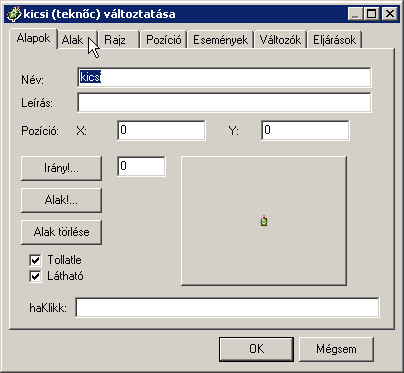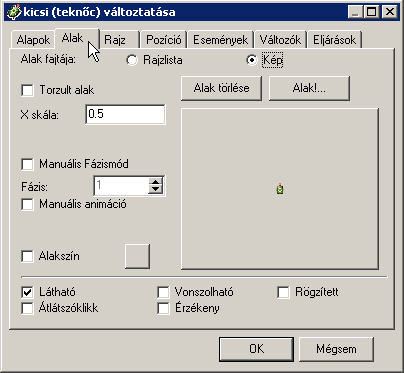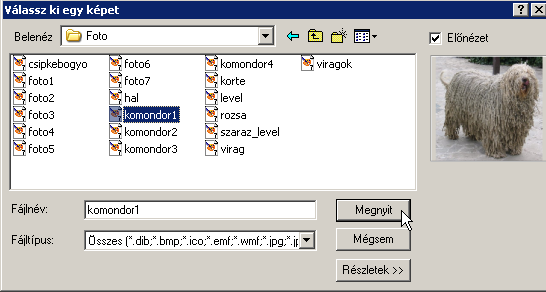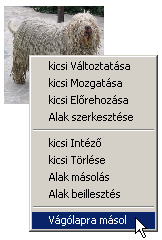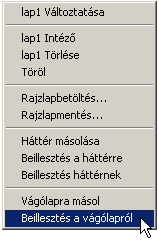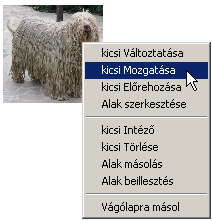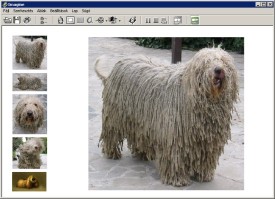Utasítások Utasítások lépésről lépésre
|
TervElőször tervezd
meg a lépéseidet
|
 |
Kezdetnek helyezz egy új teknőcöt az oldalra. Az újonnan létrehozott teknőcnek
bármilyen nevet adhatsz. Ezután változtasd át a teknőc méretét
és alakját arra a képre, amit használni szeretnél.
A kis, tömörített teknőchöz rendelj haKlikk eseményt, hogy kiválassza ezt az alakot,
és a nagy teknőcnek mond meg, hogy vegye fel a kiválasztott alakot nagy méretben.
Aztán másolj még néhány teknőcöt, és változtasd az alakjukat a kívánt képekre.
Végül rendezd el a képernyő összes elemét.
Kezdjük el a gyakorlatot! |
|
|
Az Imagine Logo elnevezi a teknőceidet,
amikor elhelyezed őket a lapon. Az első teknőc neve t1, a másodiké t2.
Szeretnéd átnevezni a teknőceidet? Egy jobb név segíthet megérteni, mit csinál a projekt.
|
3. lépés
A teknőcöd méretének megváltoztatása
|
Most, hogy az egyik teknőcöd
neve kicsi lett, tegyük valóban kisebbé.
|
4. lépés
A teknőc alakjának megváltoztatása
|
Ha más képeket vagy alakzatokat
akarsz látni a teknőc helyett, könnyen megváltoztathatod az alakját.
 |
Jobb-kattintás a kicsi
teknőcödre és válaszd a kicsi Változtatása
menüpontot. |
|
|
 |
Válaszd az Alak
fület. |
|
|
|
Most ezt a
párbeszédablakot fogod látni: |
|
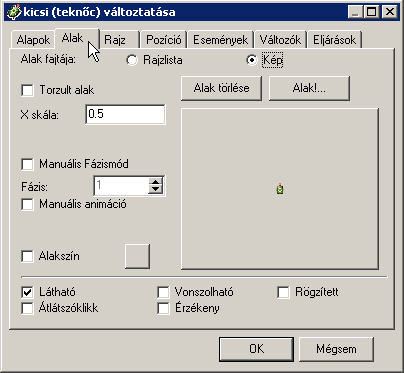 |
 |
Kattints az Alak!...
gombra. |
|
|
 |
Válassz egy képet a fájllistából.
Választhatsz beépített Imagine™
képeket, vagy a saját képeid közül is bármelyiket.
(Mozgasd az egered a fájlnévre, és kattints a bal
egérgombbal.)
Válasszuk most a komondor1.jpg nevű képet
a Foto könyvtárból.
(A betöltendő fájl előnézetét a jobb oldalon láthatod.)
A képekből téma szerint
választhatsz. Ha egy állatos képet akarsz, az Allatok
könyvtárban keresgélj.
|
| |
|
|
|
 |
Miután kiválasztottad a képet,
kattints a Megnyit gombra.
Ez bezárja a fájlválasztó párbeszédablakot,
de még mindig ott lesz az a párbeszédablak, ahol
a Alak fül van nyitva. |
|
|
 |
Az alakváltoztatások aktiválásához az OK gombra kattintva zárd be ezt a
párbeszédablakot. Végül láthatod, hogy a teknőc alakja
megváltozott.
|
|
|
Most szeretnénk rávenni a nagyobb
teknőcöt, hogy akárhányszor rákattintunk egy kisebb teknőcre,
változtassa ugyanolyanra a saját alakját.
 |
Jobb-kattints a kicsi
teknőcödre és válaszd a kicsi Változtatása
menüpontot. |
|
|
 |
Meg fogjuk változtatni a teknőc
haKlikk eseményét.
Gépeld be: Nagy'alak!
alak
Ez azt jelenti, hogy a nagy teknőc felveszi a kicsi
teknőc alakját (A "Nagy'alak!" itt azt
jelenti, hogy a "alak!" parancs a nagy
teknőcre vonatkozik, és ami a "alak!" után
jön, az mutatja meg, milyen legyen az új alak). De itt
az "alak" a kicsi teknőchöz tartozik.
|
|
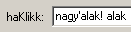 |
 |
Kattints az OK
gombra. Ezentúl minden alkalommal, amikor a kis teknőcre
kattintunk, a nagy teknőc automatikusan lemásolja a
kis teknőc alakját. |
|
|
Tulajdonképpen már majdnem
készen is vagyunk, de szeretnénk több képet is, amiből választhatunk.
Ez a feladat megoldható úgy is, hogy az összes eddigi lépést
megismételjük, aztán különböző neveket és alakokat adunk a teknőceinknek.
Ám ez nagyon lassú és rendkívül unalmas lenne.
Most nézzünk meg egy sokkal
gyorsabb és könnyebb utat!
 |
Jobb-kattintás a kicsi
teknőcödre és válaszd a Vágólapra másol
menüpontot.
Ezzel a teknőcödet elmentetted a Vágólapra és addig hivatkozhatsz rá,
amíg valami mást nem másolsz a
helyére.
|
|
|
 |
Jobb-kattints bárhova a lapon
és válaszd a Beillesztés a vágólapról menüpontot.
Ismételd ezt annyiszor, ahány
másolatot akarsz a kis teknőcről.
|
|
|
Most sok teknőcöd van, de mindegyiknek ugyanaz
az alakja, mint a Kicsi teknőcnek.
Mivel azt szeretnénk, ha mindegyiknek más lenne az alakja,
meg kell ismételned a 4. lépést
hogy mindegyik új kis teknőc alakját egy másik képre változtasd. Ha a
kis teknőc méretét meg akarod változtatni, a 3. lépést
ismételd meg. (A komondor fotóinak méretét 0.2-re kell állítanod
ahhoz, hogy szépen elhelyezhesd az oldalon.
Az utolsó probléma, hogy a
teknőcök kissé összevissza helyezkednek el a lapon. Szeretnéd őket
szépen elrendezni?
Most már készen van a működő Imagine
Logo képnézegetőd. Ki is próbálhatod. Kattints valamelyik kis képre, és
azonnal látni fogod, hogy annak a képnek a formája felvette a nagy teknőc
jobb oldalon középen. Jó szórakozást! Ne felejtsd
el menteni a projektedet!
 |
Valóban azt érted el, amit elterveztél?
- Ha igen, akkor örülhetsz és haladhatsz előre;
-Ha viszont nem, akkor
mindenképpen vizsgáld meg hol történhetett a hiba vagy eltérés az eredeti
tervtől és annak lépéseitől.
|
|
|
|