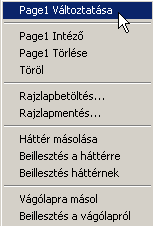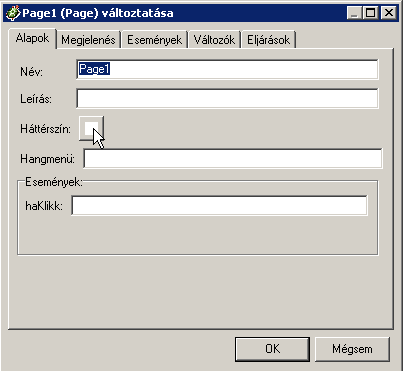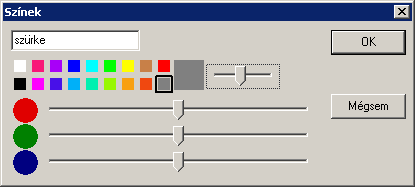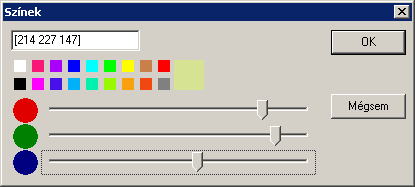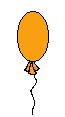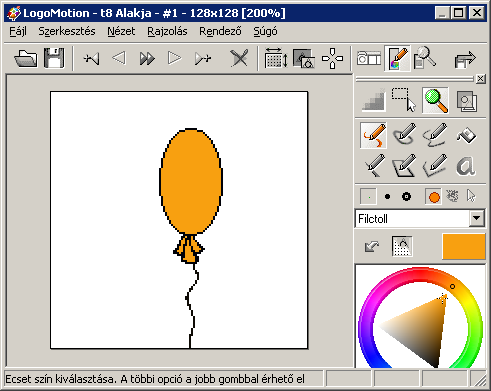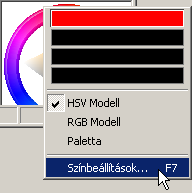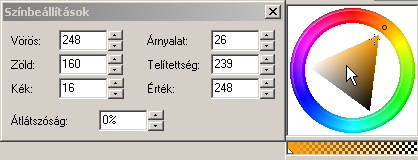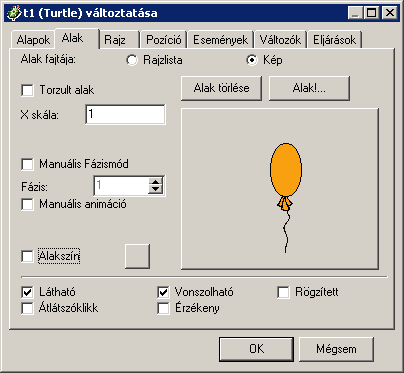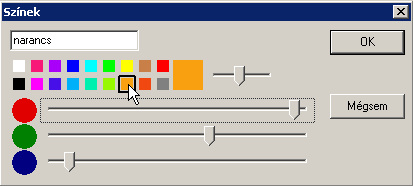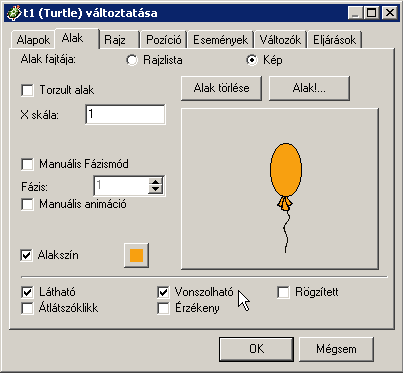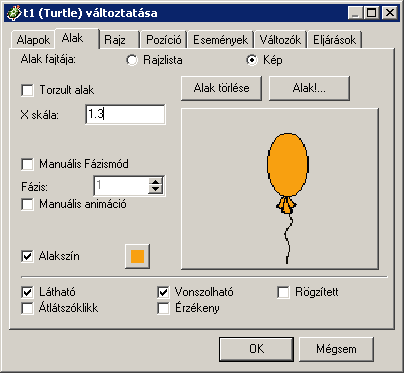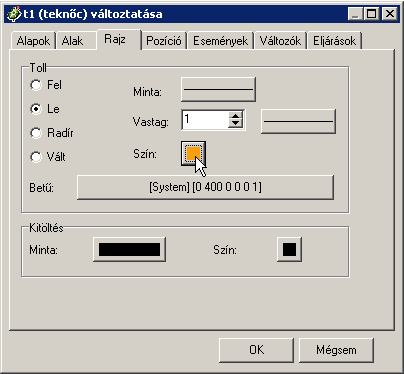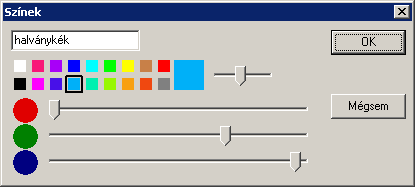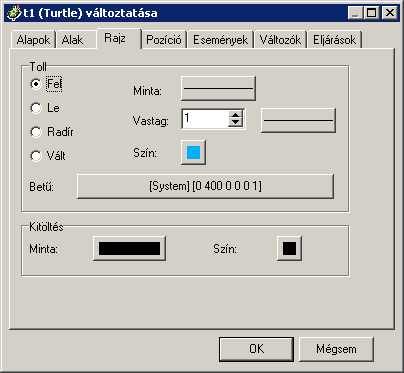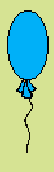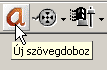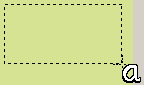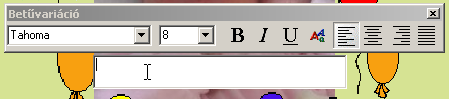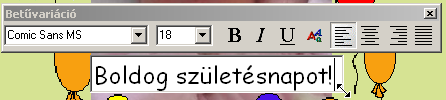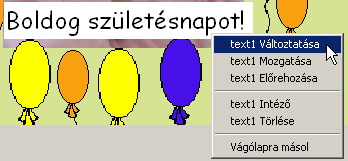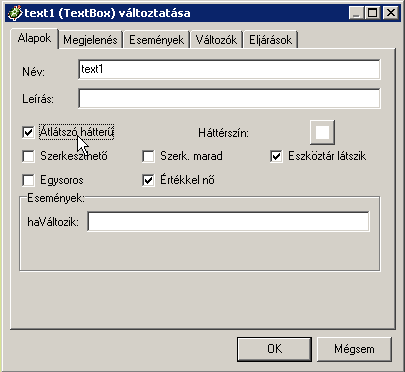Utasítások Utasítások lépésről lépésre
|
TervElőször tervezd
meg a lépéseidet!
|
 |
Kezdésként változtasd meg a háttér színét.
Aztán hozz létre egy teknőcöt, és változtasd át az alakját egy fényképre.
Ismét hozz létre teknőcöket, és alakjukat változtasd lufi
formájúra.
Megváltoztathatod lufik méretét és színét is.
Rendezd el az összes teknőcöt a neked megfelelő kompozícióba.
Végül írj hozzá szöveget.
Kezdjük el a gyakorlatot! |
|
|
|
1. lépés
A háttér színének megváltoztatása
|
 |
Következőképpen készíthetsz színes hátteret:
Jobb-kattints a képernyőre és válaszd a Page1
Változtatása
pontot a menüből. |
|
|
 |
A következő ablakot kapod:
Kattints a gombra a Háttérszín: jobb oldalán
(jelenleg egy fehér négyzet).
|
|
|
 |
Állítsd be a neked tetsző színt.
Rákattinthatsz bármelyik kis színes négyzetre. Ez megváltoztatja a
kis négyzetektől jobbra található nagyobb négyzet színét, így az a kiválasztott végeredményt mutatja.
|
|
|
|
Vagy összeállíthatsz a három alapszín keverékéből is egy tetszőleges színt,
úgy, hogy a vízszintes beállítógombokat
húzod. A végső szín változásait a nagy négyzetben figyelheted. |
|
|
 |
Az eredményt OK gombra való
kattintással véglegesítheted. |
|
|
|
2. lépés
Teknőc létrehozása és fényképre változtatása
|
 |
Már tudod, hogy kell a teknőcöt létrehozni és az alakját megváltoztatni.
Tudsz alakokat csinálni szkennelt képekből. Ehhez be
kell szkennelned egy fényképet és a képet el kell mentened .JPG vagy .PNG
formátumban.
Ne használj túl nagy képeket, mert ez jelentősen megnöveli a projekted
méretét. Mindig vágd a képet a szükséges méretre.
Mentsd el a képet egy olyan könyvtárba, amit később könnyen megtalálsz.
Pl. Kepeim |
|
|
|
3. lépés
Átszínezhető teknőcök létrehozása
|
 |
A LogoMotion programmal is kialakíthatsz alakzatokat. Mint
itt ez a lufi: |
|
|
 |
Ehhez indítsd el a LogoMotion-t úgy, hogy duplán kattintasz
az ikonjára:
|
|
|
 |
Már tudod, hogyan kell új formát rajzolni,
és elmenteni .LGF formátumban a saját könyvtáradba. Most az alakzatok átszínezésének egy érdekes módját mutatjuk meg. Színezd ki a lufidat, és jegyezd meg a színkódját.
Ez a lufi például narancsszínű, a
színkódja pedig:
248 160 16 |
|
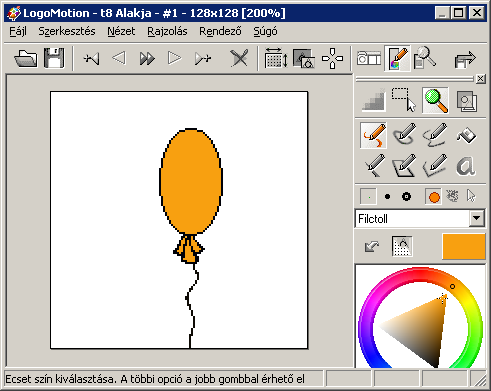 |
 |
Jobb-kattints a tollszín körre, aztán
a Színbeállítások... menüpontra.
|
|
|
 |
Állítsd be a Vörös:, Zöld:,
és Kék: színbeállításait a következő számokra:
248 160 16Ezek a számok mutatják, hogy a végső színben milyen
mennyiségben legyenek jelen az egyes színek. Jegyezd meg, hogy ez
a beállítás nagyon precíz, és pontosan megismételhető, ha emlékszel a számokra! |
|
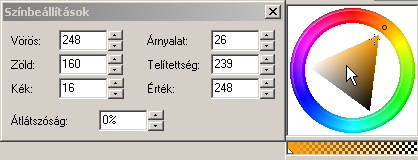 |
 |
Kattints a jobb felső X-re a Színbeállítás ablakban. Ezzel véglegesíted a színeidet.
|
|
|
 |
Ne felejtsd saját könyvtáradba elmenteni az alakzatodat olyan néven,
amelyikre később emlékezni fogsz. |
|
|
 |
Most menj vissza az Imagine-be, és hozz létre egy teknőcöt, majd
változtasd lufira az alakját. Ezt a műveletet már ismered.
Ahhoz, hogy a lufi színét könnyen megváltoztathasd, még egy
dolog szükséges: váltsd az alakszínt narancsra.
Jobb-kattints a lufi teknőcre és a menüből válaszd ki
a t1 Változtatása pontot, azután
kattints a Alak fülre, és ezt fogod látni:
|
|
|
 |
Pipáld be a Alakszín-től
balra levő négyzetet, és kattints rá a fekete gombra
a jobb oldalán: |
|
|
 |
Most kattints a kis narancs négyzetre, amitől
a nagy négyzet (ami a végső színt mutatja) ugyanolyan színűvé
változik: |
|
|
 |
Hogy ezt a színt véglegesítsd, kattints
az OK gombra. Ezzel a narancsot választottad az aktív alakszínnek.
Később megtudod, hogy ez miért volt fontos. |
|
|
|
4.
lépés A teknőc
vonszolhatóvá tétele |
 |
Már tudod, hogyan kell teknőcöt
létrehozni, és egyszer elmozdítani.
De beállíthatod a teknőc tulajdonságait úgy, hogy egérrel vonszolható legyen
Jobb-kattints a lufi teknőcre és válaszd ki a menüből
a t1 Változtatása pontot, azután
kattints az Alak fülre, ahol az Vonszolható mellett
található négyzetbe tégy egy pipát.
Véglegesítsd a választásodat az OK gombbal.
Most már szabadon vonszolhatod a teknőcödet. |
|
|
|
5. lépés
Teknőcök másolása és színük megváltoztatása
|
 |
Azt már tudod, hogyan kell teknőcöket
másolni, ugye? (Jobb-kattintás a teknőcre és válaszd a
Vágólapra másol pontot, aztán jobb-kattintás bárhova
a képernyőn, és válaszd a Beillesztés a vágólapról
menüpontot).
Azt is tudod már, hogyan kell a teknőc méretét a teknőc
tulajdonságok párbeszédablakban megváltoztatni úgy, hogy
a X skála: értéke a következő legyen:
1.3
Azután véglegesítsd a választásodat az OK gombbal.
Ez egy kissé megnöveli az alakzat méretét (pontosan az eredeti
1.3-szerese lesz). |
|
|
 |
Most jön a teknőc színének trükkös megváltoztatása.
A teknőc tollszínét úgy változtathatod meg, hogy jobb-kattintasz
a teknőcre, aztán a Rajz fülre kattintasz. Most kattints
arra a gombra, ami a Szín-től jobbra van a Toll
keretben. |
|
|
 |
Ez azt az ismerős ablakot mutatja, ahol színt
választhatsz. Ha megvan a színed, kattints az OK gombra. |
|
|
 |
Beállítottad, hogy a lufi teknőcöd
aktív színe narancs, tollszíne pedig világoskék legyen. Az aktív szín azt
jelenti, hogy ez az a bizonyos szín, amit az
aktuális tollszínnel megváltoztathatsz. Így, ha most ezt az állapotot
véglegesíted, a lufid színe világoskékre változik.
Kattints az OK gombra, hogy véglegesítsd ezt az állapotot.
|
|
|
 |
Nahát! A lufid tényleg világoskék lett. |
|
|
 |
Most már mindent tudsz ahhoz, hogy ezt a
képet vagy akármelyik másikat megváltoztasd és bármit elkészíts, amit szeretnél:
Ehhez mindössze annyi kell még, hogy néhány lufit beillessz a képernyőre,
megváltoztasd a méretüket, a színüket és a helyüket.
Már biztosan tudod hogyan kell.
Ne felejtsd elmenteni a projektedet! |
|
 |
|
6. lépés
Szövegdoboz létrehozása
|
 |
Mivel ez egy születésnapi lap,
kedves dolog lenne ráírni azt a szöveget, hogy: Boldog születésnapot!
Ehhez kattints az eszköztáron az Új szövegdoboz gombra: |
|
|
 |
Kattints a képernyőnek arra a pontjára, ahova
a szöveget szeretnéd tenni, és húzd az egeret, amíg egy elég nagy
téglalapot nem kapsz: Engedd el az egérgombot. |
|
|
 |
Ezt fogod látni:
|
|
|
 |
Abba a mezőbe, ahol egy számot látsz (a betű
mérete pontokban mérve) írj legalább 18-at, hogy elég nagy legyen a felirat. Válassz egy betűtípust, pl. Comic Sans MS. Azaz kattints a legördülő menüre (lefelé nyíl ikon), és válaszd ki a betűtípus nevét.
A szöveget a Betűvariáció ablak alatti üres mezőbe írhatod: Boldog születésnapot! |
|
|
 |
A mezőt átméretezheted, ha a szövegdoboz
jobb alsó sarkára mutatsz, és amikor a kurzor kétirányú nyíl lesz,
lenyomod az egérgombot. Addig húzd, amíg a megfelelő méretet
be nem állítottad. Azután engedd el az egérgombot. |
|
|
 |
Ha meg vagy elégedve az eredménnyel, kattints
a Betűvariáció ablak jobb felső sarkában található X gombra, hogy
a választásodat véglegesítsd. |
|
|
 |
Az eredmény valami ilyesmi lesz: |
|
|
Ha nem tetszik, hogy a szöveg háttere fehér,
és elüt a kép színes hátterétől, változtasd meg a szövegdoboz tulajdonságát. Tedd átlátszóvá a hátterét.
Készítettél egy elektronikus Imagine Képeslapot,
amit elküldhetsz bármelyik olyan barátodnak, akinek szintén van Imagine-je. Ne felejtsd el
a projektedet elmenteni!
 |
Valóban azt érted el, amit elterveztél?
- Ha igen, akkor örülhetsz és haladhatsz előre;
-Ha viszont nem, akkor
mindenképpen vizsgáld meg hol történhetett a hiba vagy eltérés az eredeti
tervtől és annak lépéseitől.
|
|
|
|